If you are dealing with multiple Word documents and you want to combine them into one, chances are that you will copy and paste them into one document, one by one. But, this is not a smart way to do it since you will end up spending a lot more time.
In fact, if you insert the documents as rather objects, that would be a much easier and faster method. Let’s see how to merge documents in Word 2016.
Solution: Using Insert Object Word Tool
Step 1: Open a new Word document. In the new document, click on the Insert tab and click on the Object icon.
![]()
Step 3: Expand the Object icon and select Text from File from the drop-down.
![]()
Step 4: It will open the location where the files are saved. Here we saved the documents on Desktop. Select all the three Word documents that you want to merge.
To select all three documents, select the first document (Part 1 here), and then press Shift and Ctrl keys together on your keyboard and select the other two documents (here Part 2 and Part 3) at the same time. This way all your three documents will be selected together. Now, click on the Insert button at the bottom to insert all the three pages in one document.
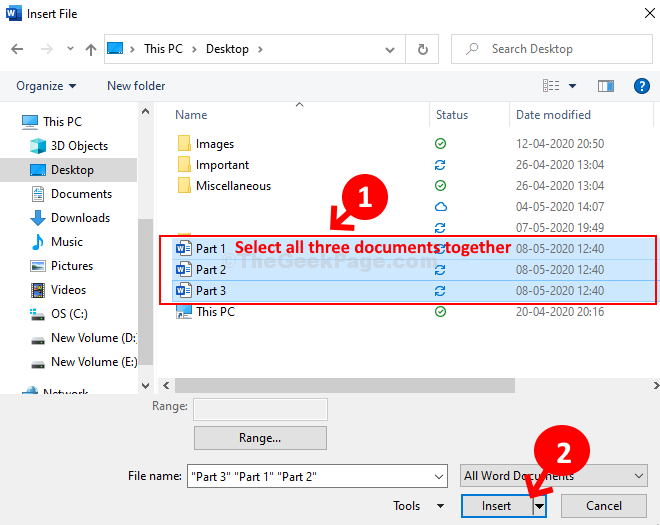
*Note – Remember to select the multiple documents in the order you want them to be merged. For instance, we selected Part 1 first, then Part 2, and finally Part 3 in that order. You can select in your preferred order.
That’s it and all your documents will be merged into one single Word document.
No comments:
Post a Comment