If you have given a print command and you experience that you are stuck with print job queues which are not being deleted, then you have landed at the right article. Here i will tell you top 3 methods to delete Stuck print queue in Windows 10 PC.
Method 1 – Most preferred One
Step 1 – Just right Click on the printer icon in Taskbar.
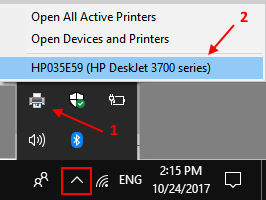
Step 2 – Now, Just select all the tasks and after doing a right click, click on cancel.
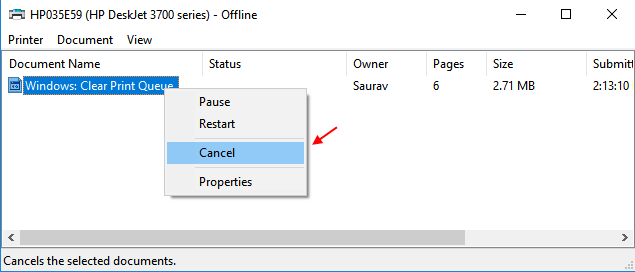
Method 2 – By Stopping the Print spooler service
1 – Hold down Windows logo key and press R to open RUN command box.
2 – Now, write services.msc in RUN command box.
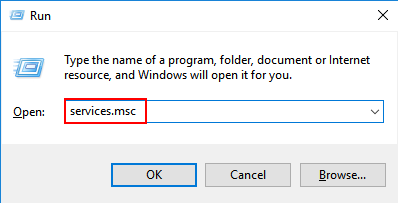
3 – Now, find Print spooler service from the list. Double click on it.
4 – Click on Stop to stop the service.
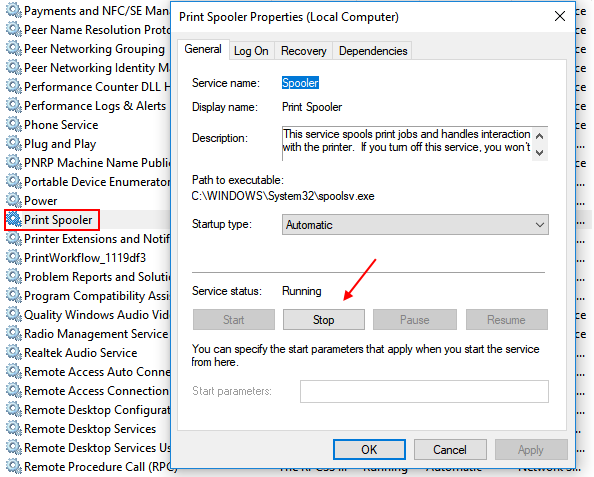
5 – Leave this window open, now just hold the windows logo key and press R.
6 – Now, copy and paste the path below in the RUN command box.
%systemroot%\System32\spool\printers\
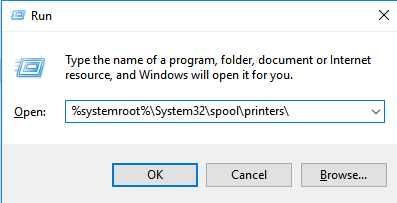
7 – Now, Delete all the files in the folder.
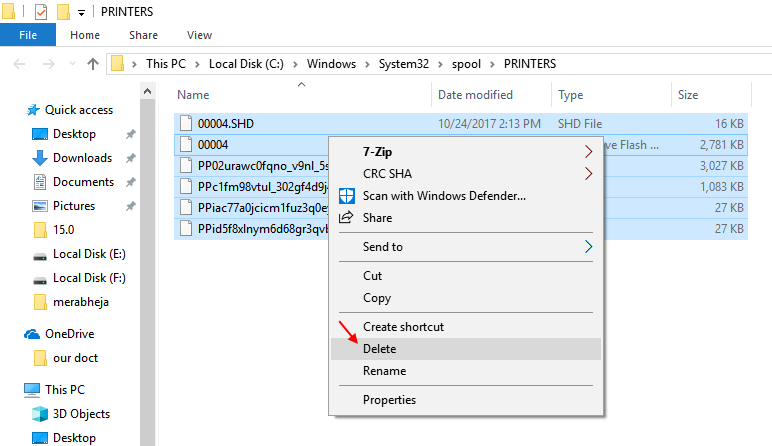
8 – Go back to the service manager window and click on start again.
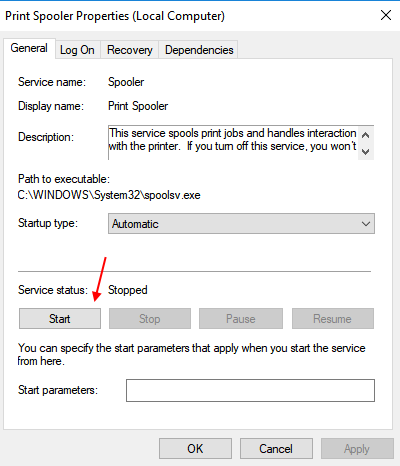
That is it. Now, there will be no struck print queue in your windows 10 PC.
Method 3 – Delete stuck Print queue via Command Prompt
1 – Search Command Prompt in search box of windows 10 and open Command prompt as admin by right clicking on it .
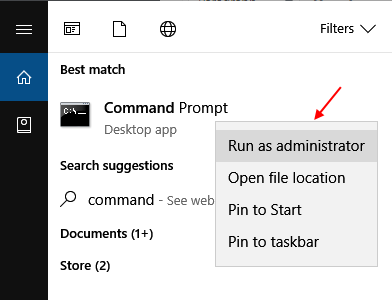
2 – Now, type the following command and hit enter.
net stop spooler
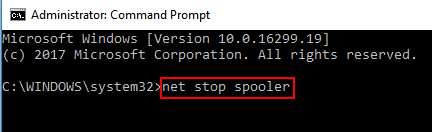
3 – Now, type again the command given below to delete spooler files.
del %systemroot%\System32\spool\printers\* /Q
4 – Finally, write the command given below and hit enter to restart the Print spooler service.
net start spooler
That is it. Now, all the stuck print queue will be cleared now.
No comments:
Post a Comment