Whether you want to create documents for professional reasons, for education purposes, or as a writer, MS Word is the first app that comes to your mind. It’s one of the most widely used Microsoft apps due to its advanced features. However, even the best of apps comes with its glitches. So is the case with MS Word.
Among its many features is the Grammar & Spell Check feature that helps you to correct the basic grammar and spelling mistakes in the document. When working, the incorrect words get highlighted with red underlines. You can right-click on the underlined word and select the correct spelling from the context menu.
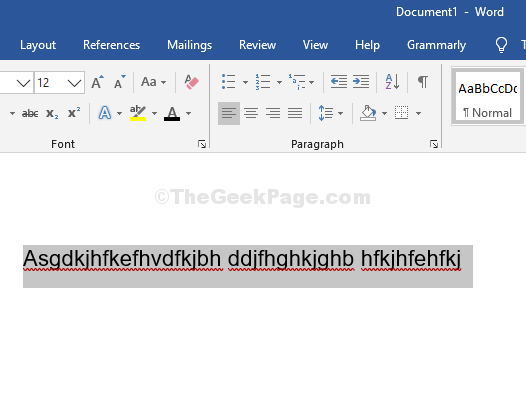
However, there are times, when you may find it’s not working. So, how do you ensure that the grammar and spell check feature is working and you can create a flawless document? Here’s how.
Method 1: How to Fix Grammar & Spell Check Not Working in MS Word 2007-2016 in Windows 10 Using Review Tab
Step 1: Open the Word document and click on the Review tab in the ribbon on top.
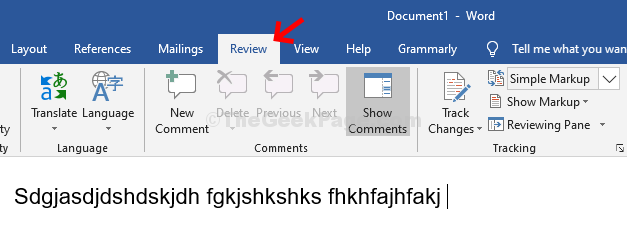
Step 2: Under the Review tab > click on Language – click on Set Proofing Language.
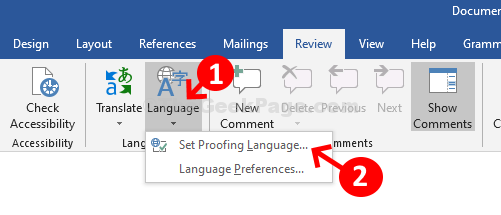
Step 3: In the next window, select your preferred typing language (here we selected English US) > uncheck Do not check spelling or grammar option. Press OK to save the changes and exit.
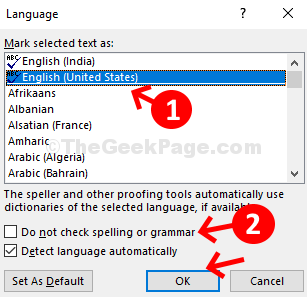
Now when you type in the Word file, the Grammar and Spelling feature should be working now. If not, move on to the next method.
Method 2: How to Fix Grammar & Spell Check Not Working in MS Word 2007-2016 in Windows 10 Using Options
Step 1: In the same document, go to the File tab on the upper left and click on it.
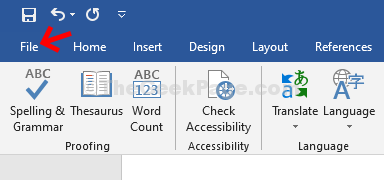
Step 2: In the context menu, click on Options.
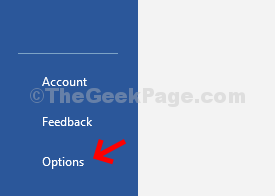
Step 3: On the left side of the Word Options window, click on Proofing > on the right-hand side of the panel, scroll down and find When correcting spelling and grammar in Word > check the boxes next to all four consecutive options.
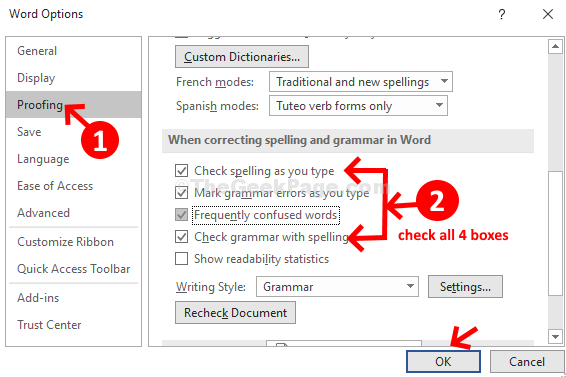
There, and you are done fixing the grammar and spelling not working issue in MS Word 2007 to 2016. It should be working fine now.
No comments:
Post a Comment