100% disk usage on task manager becomes frustrating especially if you know that no CPU intensive program is running on your PC. What people generally do is that they start ending tasks of programs which they think are hogging up large memory. But it’s not a final solution. Here in this articleI will tell you ways with which you can fix it permanently. To check whether your system is undergoing 100% disk usage, press CTRL + SHIFT + Esc from your keyboard. If the disk usage percentage is showing a high value (More than 90%), please follow the solutions given below to fix this.
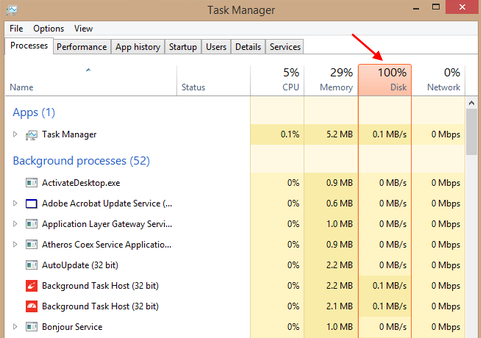
Tip 1 – Disable Windows search services
Step 1 – Open command prompt as administrator.
Step 2 – Now, run the command given below to disable search services temporarily.
net.exe stop "Windows search"
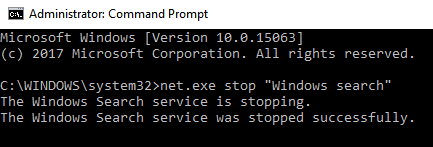
Now, Open the task manager again and check the disk usage. If it comes down, then you have found the real culprit.
Now, disable windows search service permanently.
Step 1 – Search services.msc in the search box.
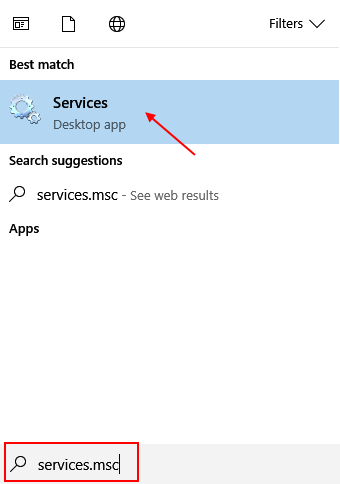
Step 2 – Now, once the services manager window opens up, find Windows Search entry from the list.
Step 4 – Double click on it. Choose startup type as disabled from the dropdown.
Step 5 – Click on stop. Finally, press OK.
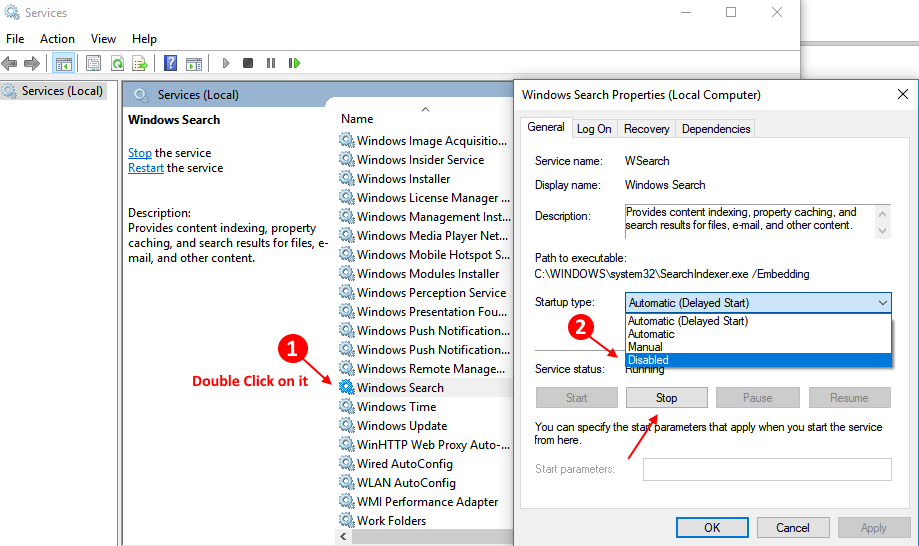
Tip 2 – Disable superfetch in windows 10
Superfetch is a functionality in Windows 10 which tries to load a program via RAM, so that any app loads faster. Sometimes superfetch is the cause of excessive memory usage and high disk usage as it always runs in the background. Disabling superfetch lowers the disk usage to a large extent in windows 10.
To disable superfetch in Windows 10 follow the steps given below.
Step 1 – Open command prompt as admin.
Step 2 – Execute the following command in Command prompt.
net.exe stop superfetch
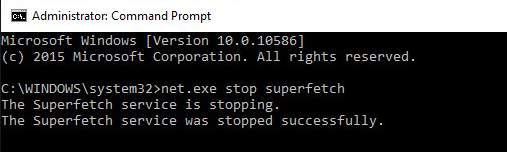
Note: – This will disable the superfetch on your windows 10 PC. To enable it again in the future, just run net.exe start superfetch.
Tip 3 – Disable Diagnostic Tracking in Windows 10
Disabling diagnostic tracking is perfectly ok on windows 10 as it invades your privacy also. Most of the time it is the sole cause of high disk usage in windows 10 PC. please follow the steps given below to disable diagnostic tracking in windows 10.
Step 1 – Open command prompt as admin.
Step 2 – Run the following commands in command prompt.
sc config "DiagTrack" start= disabled sc stop "DiagTrack"
Tip 4 – Disable tips and suggestion on windows 10
Step 1 – Press Windows key + I to open Settings panel of windows 10.
Step 2 – Now, Go to system -> Notifications & Actions
Now, scroll down and toggle off the option “get tips, tricks and suggestions as you use windows”.
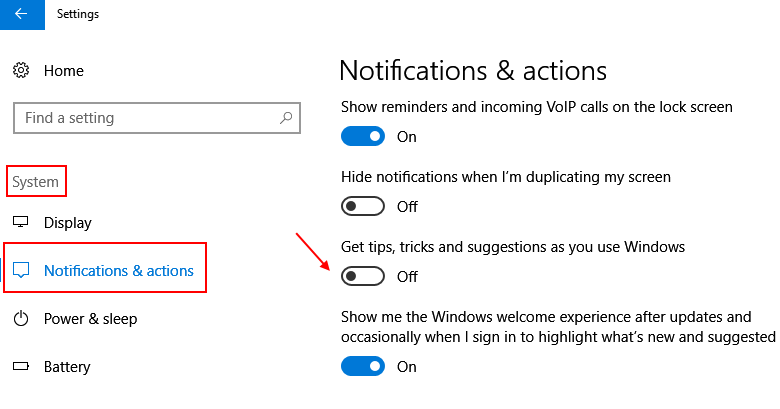
Tip 5 – Stop apps from running in Background
Step 1 – Open settings by pressing Windows key + I.
Step 2 – Now, click on privacy.
Step 3 – Now, click on Background apps from the left menu.
Step 4 – Now, in the right side, just turn off, “let apps run in the background option”.
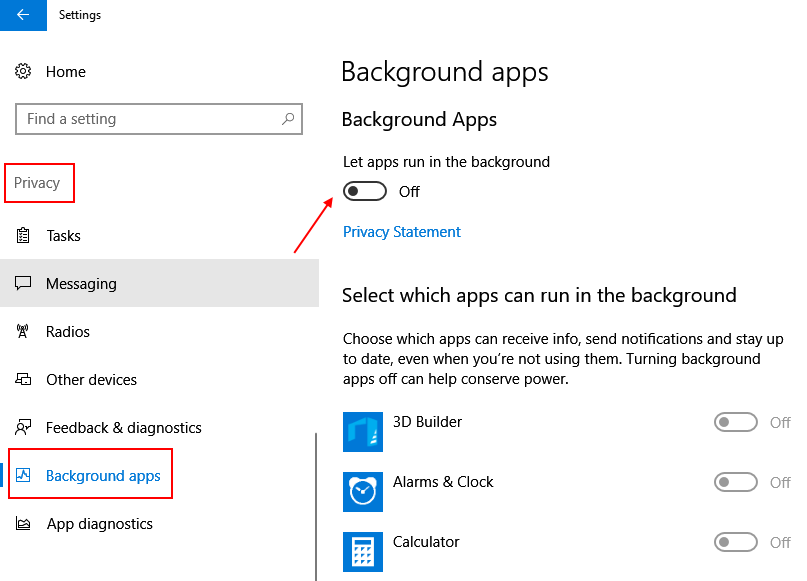
Tip 6 -Do a disk check on Your windows 10
Step 1 – Open command prompt as admin.
Step 2 – Now, execute the following command given below.
chkdsk C: /f /r /x
This command attempts to fix any found errors on your disk as well as it locates for bad sectors and recover any readable information.
Tip 7 – Disable windows 10 update
If none of the above methods works for you, just try this method. Disable windows update. Although windows 10 has made it tricky to disable windows 10 update, but you can do that through the service manager. Here is how to do so.
Step 1 – Search services.msc in the taskbar search box.
Step 2 – Click on services to open the service manager window.
Step 3 – Now, find the entry known as, windows update. Double click on it.
Step 4 – Now, choose startup type as disabled from the dropdown.
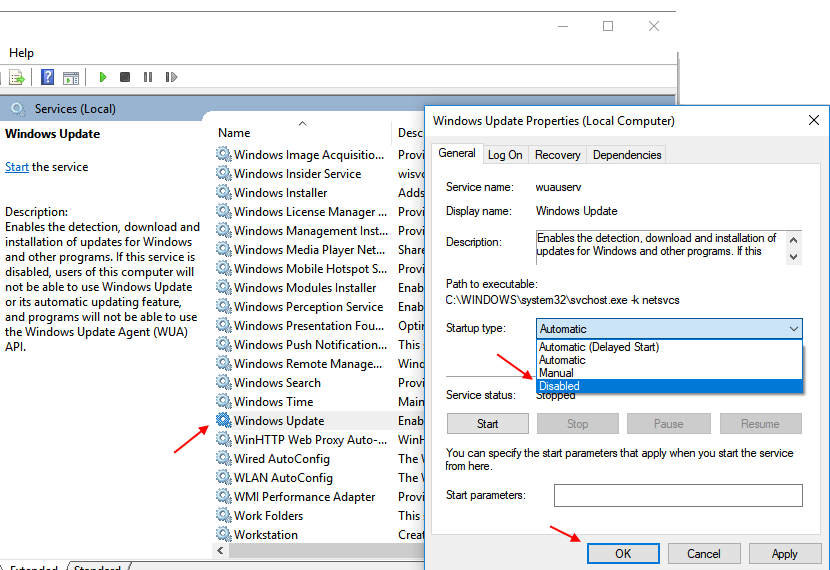
Wait, the update has not been disabled yet fully. You have to disable background intelligent transfer service also.
Step 5 – Choose background intelligent transfer service from the list.
Step 6 – Choose startup type as disabled and hit OK.
Step 7 – Now, reboot your PC. I Hope, this times your high disk usage issue get gets fixed.
Tip 8 – Disable chrome prediction service
If you are using chrome on windows 10 pc, chances are that its prediction service is turned on by default. You should turn this setting of to lower disk usage as it keeps writing to the disk to load pages more qucikly. Steps to disable chrome prediction service.
Step 1 – Open chrome and click on three vertical dots on top right location
Step 2 -Now, click on settings. Then click on Advanced.
Step 3 – Now, scroll down to the privacy section. Now, turn off the option saying “Use a prediction service to load pages more qucikly”
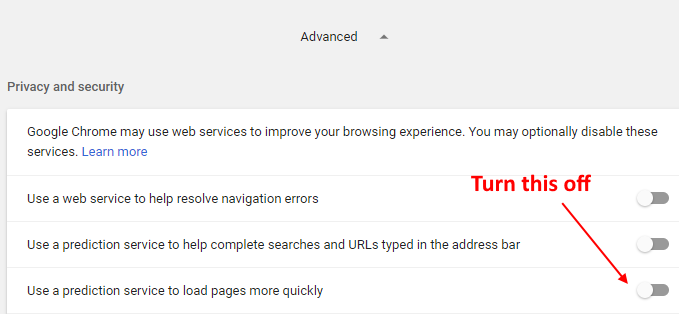
Fix AHCI issue as stated by Microsoft
AHCI, the inbox driver issue as stated by microsoft on its website is one of the biggest causes of 100% disk usage and sometimes even cause BSOD crashes. You do not need to know more about the issue in detail as its a technical thing, just follow the steps given below to fix this issue.
First of all, identify that you are having this issue or not
Step 1 – Press Windows key + X and choose device manager from the menu.
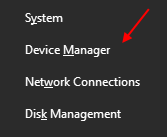
Step 2 – Now, once the device manager opens up, just find IDE ATA/ATAPI Controllers. Just expand it.
Step 3 – Now, click on Standard SATA AHCI controller
Step 4 – Now, click on details tab.
Step 5 – After that click on driver details.
If You see storahci.sys in the path address, then you are having this issue.
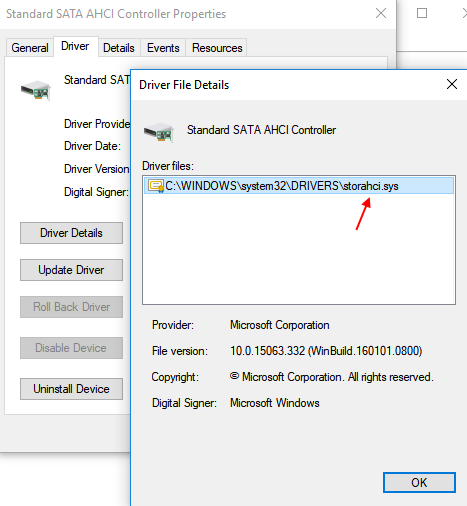
Please follow the steps given below to fix this issue.
Step 6 – Now, click on details tab.
Step 7 – Now, choose device instance path from the dropdown of property.
Step 8 – Just note down the paths after PCI and slash till the end.

Step 9 – Now, press Windows key + R to open run command box.
Step 10 – Now, write regedit in it and then hit enter to open registry editor.
Step 11 – Now, browse to the path provided below from the left menu.
- HKEY_LOCAL_MACHINE
- System
- CurrentControlSet
- Enum
- PCI
- <first path you noted down>
- <next path you noted down>
- Device Parameters
- Interrupt Management
- MessageSignaledInterruptProperties
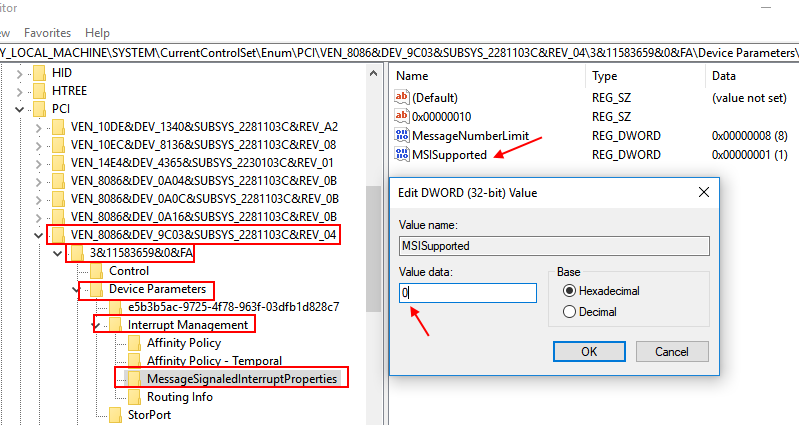
Step 12 – Now, reboot the PC
Hope these methods have fixed your 100% disk usage problem in windows 10 PC. If none of the above method works, try doing a safe reboot in windows 10 PC. Safe reboot generally fixes several issues in windows 10. If this last resort also does not works for you, you can add additional RAM in your system also.
Tip 9 – Change Power Plan to high performance
If everything else fails, just Go to
- power options
- change to high performance
- make sure plan settings are on default
No comments:
Post a Comment