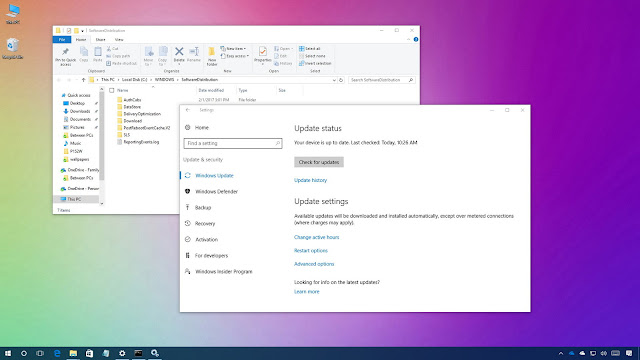How to remove ads built-in Windows 10
Windows 10 allows you to remove most of the nagging, but there is not a master switch, you actually need to hunt down the options, which can be troublesome when they're are scatter around, and the operating system doesn't even call them ads. Fortunately, you can use these steps to get rid of ads on your computer.
Remove ads from the Lock screen
On the Lock screen, Windows 10 displays advertisements in two different ways: through Windows spotlight and using your own custom background.
While you can't disable ads when using Windows spotlight, you can choose to show a custom background picture or slideshow, which includes an option to prevent Windows 10 and Cortana from showing ads on the Lock screen.
To remove ads from the Lock screen, do the following:
- Open Settings.
- Click on Personalization.
- Click on Lock screen.
- In the Background drop-down menu, select Picture or Slideshow.
Turn off the Get fun facts, tips, and more from Windows and Cortana on your lock screen toggle switch.
Remove ads for the Start menu
Microsoft has found a sneaky way to monetize the Start menu. They're not called "ads," they're called "suggested" apps, and it's a mean for Microsoft to lure users into getting apps and services through the Windows Store based on your behavior using the operating system.
To remove ads from Start menu, do the following:
- Open Settings.
- Click on Personalization.
- Click on Start.
Turn off the Occasionally show suggestions in Start toggle switch.
Remove ads from the Windows Ink experience
Starting with the Windows 10 Anniversary Update, the operating system also introduced a new feature called
Windows Ink, which is just a new fancy name Microsoft picked for the same existing pen support, but with the promise of new improvements and features over time.
In this new pen experience, Windows 10 also displays ads in the Windows Ink Workspace to promote apps from the Windows Store that include support for Windows Ink. However, if you're not comfortable seeing these suggestions, you can easily remove the advertisement from the Workspace.
To remove ads from the Windows Ink Workspace, do the following:
- Open Settings.
- Click on Devices.
- Click Pen & Windows Ink.
Under Windows Ink Workspace, turn off the Show recommended app suggestions toggle switch.
Although Windows Ink is available even on devices without a touchscreen, you can only change the option this if you're using Windows Ink on a
Surface or another device with pen support.
Remove ads from Action Center & Notifications
On this new version of the operating system, Microsoft is trying to make easier for users to find and use the new features. One way Windows 10 "helps" users is by pushing tips, tricks, and other suggestions as you use Windows through toast notifications and in Action Center.
For example, if you use Chrome at one point in time, you'll begin getting suggestions to
switch to Microsoft Edge. If you don't want to get bothered with apps and services suggestions, Windows 10 offers an easy way to disable this form of advertisement.
To remove ads from notifications and Action Center, do the following:
- Open Settings.
- Click on System.
- Click on Notifications & actions.
Under Notifications, turn off the Get tips, tricks, and suggestions as you use Windows toggle switch.
Remove ads from the Cortana search box
Cortana is your personal digital assistant that Microsoft introduced with Windows 10. While the assistant is very useful in a number of scenarios, if you don't interact with it, the assistant will pipe up now and then to offer suggestions on how to use the feature.
Although many users may not consider these suggestions as intrusive ads, Cortana is trying to lure you into using it, which in some way, it can be considered advertisement.
If you don't want to Cortana showing you any suggestions, you can easily disable this feature.
To remove ads from Cortana in the search box, do the following:
- Open Cortana in the Taskbar.
- Click on the Settings (gear) button on the left.
Turn off the Taskbar tidbits toggle switch.
Remove apps advertisement
It seems that app suggestions aren't enough on the Start menu, as Windows 10 also comes bundled with a number of apps that can be considered purely advertisement.
We're actually talking about, the "Get Office" app and games, such as Candy Crush Soda Saga, Age of the Empire: Castle Siege, FarmVille 2: Country Scape, Asphalt 8: Airborne, and World of Tanks Blitz. Additionally, let's not forget the Microsoft Solitaire Collection game, which also shows you long video ads if you're not part of the premium offering.
If you don't like to see these apps again, you can quickly remove them from your computer with just a few clicks.
- Open Start.
Right-click the tile from "All apps" or from the tiled section, and select Uninstall.
- Click the Uninstall button again to confirm and to complete the task.
It's important to note that some tiles are simply shortcuts to download the app from the Windows Store, which means that you can simply right-click, and select Unpin from Start to remove them.
Currently, any built-in app you remove from Windows 10 will return once you install a new feature update. However, after feedback, Microsoft is making changes to prevent the apps you uninstalled from coming back in future updates. You'll see this new change with the
Windows 10 Creators Update.
We're showing you here the steps to deals a specific number of apps, but computers manufacturers are also allowed to ship their devices with their own set of apps. However, you can use the same approach to remove any apps you don't like.
Alternatively, you can use the Settings app do remove any app, including useless bloatware and trials:
- Open Settings.
- Click on System.
- Click on Apps & features.
- Select the app you want to uninstall.
- Click the Uninstall button.
Click Uninstall again to confirm and to complete the task.
Remove ads from app Live Tiles
Although you can uninstall certain apps posing as advertisement, there are also those apps that are part of the operating system that you can't (or shouldn't) uninstall and often offer ads. This kind of apps can include, the Windows Store, Xbox, Groove Music, and Movies & TV.
You probably didn't notice, but every time you open the Start menu, tiles, such as the one from the Windows Store, light up promoting apps and services, and other apps do the same too.
If you can't uninstall the app, one thing you can do is to disable the app tile from showing updates.
To remove ads from Live Tiles, do the following:
- Open Start.
- Right-click an app tile.
- Select More.
Click on Turn live tile off.

Or you can alternatively, unpin the apps from the Start menu by right-clicking the app and selecting the Unpin from Start option.
How to stop Windows 10 displaying targeted ads
In addition to the numerous ads you see in Windows 10, Microsoft also assigns you a unique identification number to track your every move in the Windows Store and on apps to target you with specific ads.
If you don't want Microsoft to display targeted ads, you can change your privacy settings to turn off your advertising ID. However, the operating system will still be able to show ads, just not ads based on your computer behavior.
To stop Microsoft to target you with ads, do the following:
- Open Settings.
- Click on Privacy.
- Click on General.
Under Change privacy options, turn off the Let apps use my advertising ID for experiences across apps toggle switch.

If you're only looking reset data tied to your advertising identification number, you can simply turn off the option and then turn it back on.
Wrapping things up
Once you disable the options we're mentioning in this guide; you'll see the number of ads significantly reduced throughout the operating system. However, keep in mind that these options won't remove advertisements on those apps from the Windows Store that are ad-supported. Those ads can't be disabled.
If you're looking to remove ads from
Microsoft Edge, remember that if you're running the Windows 10 Anniversary Update, you can install one of those popular ad blocker extensions from the Windows Store.
It's also worth to point out that advertisement you see in Windows 10 is different to those you see when you browse the internet. Microsoft won't show ads on the Lock screen or in the Start menu to lure you into buying new sneakers or asteroid insurance. Instead, the operating system will only nag you to get apps and services from the Windows Store.