Service Registration corruption error is common for many users when they are updating windows on their computers. This error happens when you pause download of update or download gets failed due to network issues. This error has also shown as 0x8024402c error. This error means you have some corrupted files on your computer that prevents updating of Windows. So, you have to remove those files in order to remove this error and update your Windows.
These are some methods that will help you to achieve a solution to this error.
Solution 1 – Check Windows Services
Window Services are the essential processes that have to be always in running state to smooth running of the computer. There are some services which get stopped and due to that service registration corruption or missing can happen.
STEP 1 – Press Windows and R together to open the Run box. Type service.msc and hit Enter.
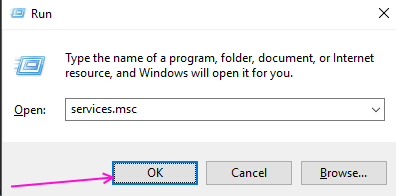
STEP 2 – Locate Windows Update service from the services list and double-click on to open properties.
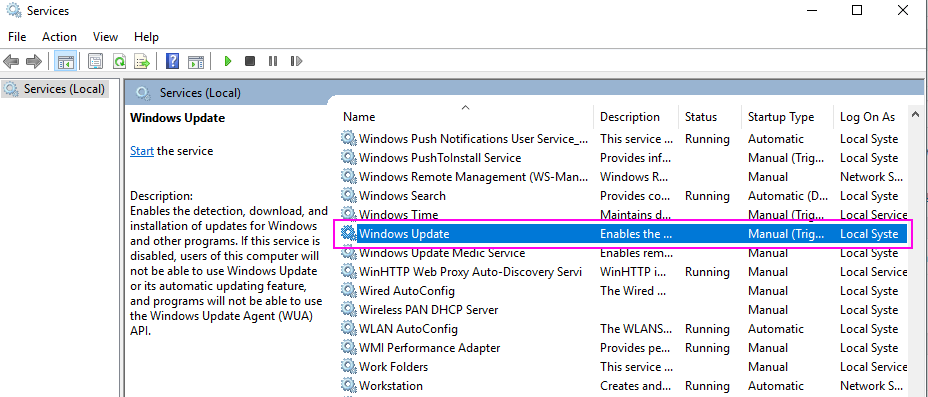
STEP 3 – Check the status of the service if it says stopped then click on start button to change status to running.
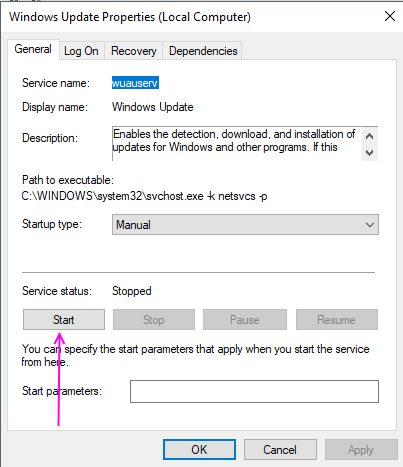
STEP 4 – Select Automatic from the drop-down menu in startup type option. Click OK.
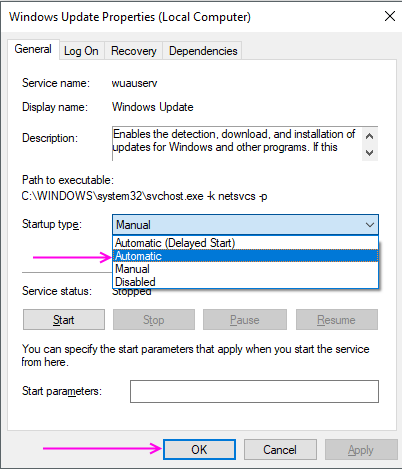
STEP 5 – Locate Background Intelligent Transfer Service in the services list and repeat step 3 and 4 for this service.
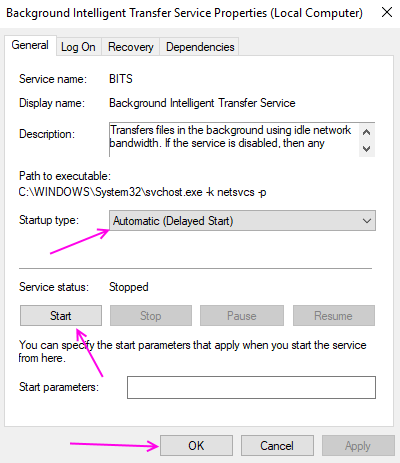
STEP 6 – Locate Cryptographic Service and repeat steps 3 and 4 for this service.
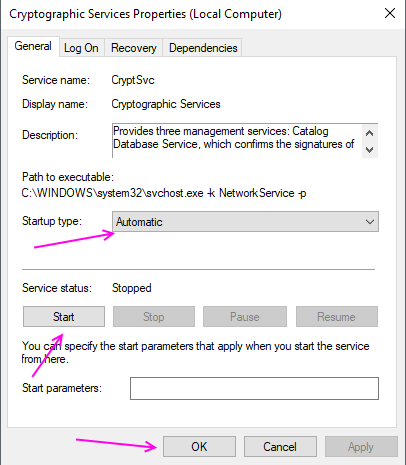
Solution 2 – Run Commands in Command Prompt
Windows community forum has suggested running these commands to solve this error. Follow below steps to execute the process.
STEP 1 – Press windows key, search for command prompt and select Run as administrator from right click menu.
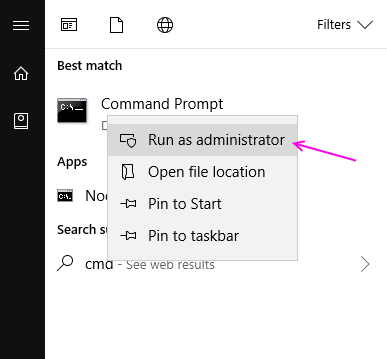
STEP 2 – Copy and Paste the following code in the text area of the Command Prompt and press Enter.
net stop wuauserv
net stop cryptSvc
net stop bits
net stop msiserver
ren C:\Windows\SoftwareDistribution SoftwareDistribution.old
ren C:\Windows\System32\catroot2 catroot2.old
net start wuauserv
net start cryptSvc
net start bits
net start msiserver
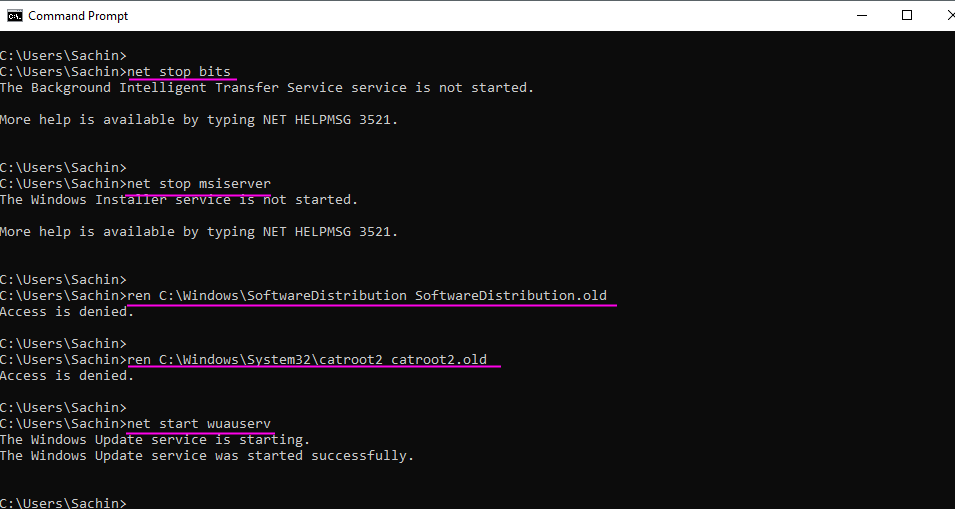
Wait for the process to complete and now check that you are able to update your Windows or not.
Solution 3 – Delete Registry Value
Windows Registry stores all the values and important settings of the operating system. We can remove some corrupt files by deleting their values from registry to Windows will give it again a default value and error can be sorted out.
STEP 1 – Press Windows and R together to open the Run box. Type regedit and hit Enter.
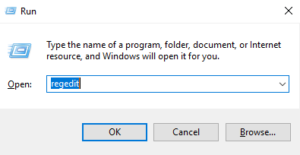
STEP 2 – Click Yes on the popup for user access control. It will open Windows Registry Editor window.
STEP 3 – Click on the address bar and paste the following address there and hit Enter.
HKEY_LOCAL_MACHINE\SOFTWARE\Microsoft\WindowsSelfHost\Applicability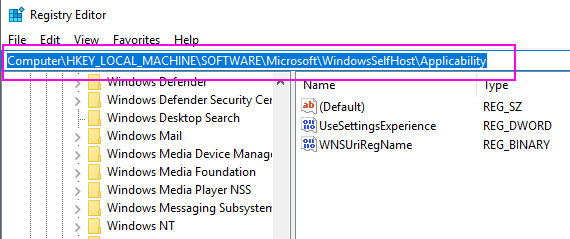
STEP 4 – Locate the ThresholdOptedIn on the right pane and select delete from the right-click menu.
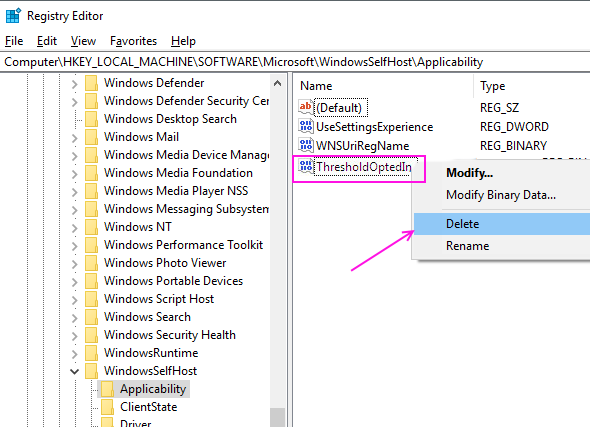
After deleting the ThresholdOptedIn file check that the Windows Update is working or not.
Solution 4 – Scan for corrupted files through Command Prompt.
STEP 1 – Press windows key, search for command prompt and select Run as administrator from right click menu.
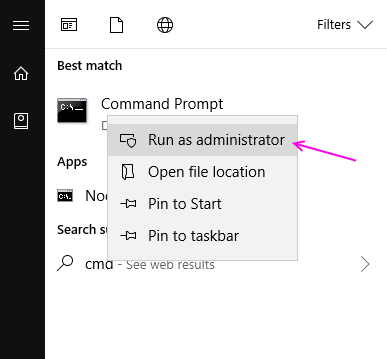
STEP 2 – In the command prompt window, type sfc/scannow and press Enter.
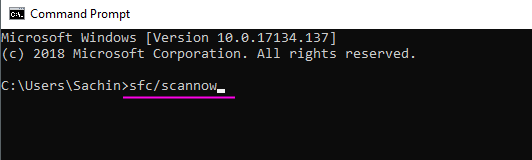
This command will start scanning for corrupted files on your computer. This process could take some so be patient and wait for finishing the process. It will automatically fix corrupted files on your computer.
No comments:
Post a Comment