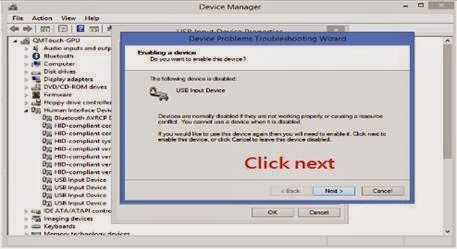1. Secure
Boot is not configured” watermark appears after upgrading to Windows 8.1
a.
Issue Status: WIP
b.
Provisional Resolution Steps
i.
Enable Secure Boot from the BIOS. This should
resolve a major chunk of the issues
ii.
For Windows 8.1 Pro, use GPEDIT to rectify
iii.
For Windows 8.1 Home, modify Registry as per
mailer sent
iv.
Continue
owning the case
2. Certain
Toolbars and Add-Ons may display a compatibility error on launch
a.
Issue Status: Closed – Resolved
b.
Resolution Steps
i.
Disable IE Enhanced Protected Mode
3. Cannot
detect/Unable to pair BT devices on the Dell Wireless 1705 card
a.
Issue Status: WIP – Awaiting More Info
b.
Provisional Resolution Steps
i.
Install the Windows 8.1 drivers from SDC
4. Unable
to login to Microsoft Account after upgrading to Windows 8.1
a.
Issue Status: WIP – Awaiting More Info
b.
Provisional Resolution Steps
i.
Try to validate the Microsoft Account on a
different system
1.
If you encounter any issues with the Account,
contact Microsoft (confirmed on today’s call)
ii.
If the issue recurs, roll back to Windows 8, install all updates, flash BIOS and
try again
5. Windows
8.1 Upgrade fails with an error “Uninstall Sentinel Runtime drivers”
a.
Issue Status: Closed – Resolved
b.
Resolution Steps
i.
Uninstall Sentinel Drivers
6. Apps
freeze or crash on launch
a.
Issue Status: Provisional Resolution
Provided – Awaiting confirmation
b.
Provisional Resolution Steps
i.
Update the BIOS
ii.
Run the app troubleshooter
iii.
Ensure all Windows and app updates are installed
iv.
Reinstall the app
v.
Disable the antivirus
vi.
Create a new user account
7. Windows
8.1 Upgrade not seen in the Store
a.
Issue Status: Provisional Resolution
Provided – Awaiting confirmation
b.
Provisional Resolution Steps
i.
Ensure
the BIOS is updated
ii.
Ensure Windows is updated, especially KB2871389
iii.
Ensure the current running OS is Windows
8/Windows 8 Pro and not a Volume License, Enterprise Edition of Windows 8, or a
Preview version of Windows 8/8.1
iv.
Reset the Store using the WSRESET command
v.
Sync
the App License
vi.
Ensure
the following services are running:
1.
Windows
Update
2.
BITS
vii.
Open Internet Explorer, and type the following
in the address bar: ms-windows-store:windowsupgrade