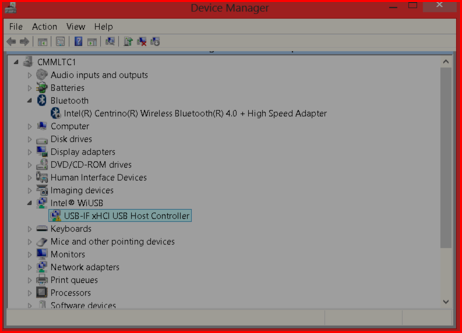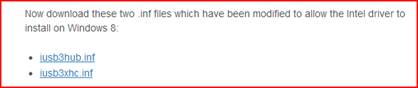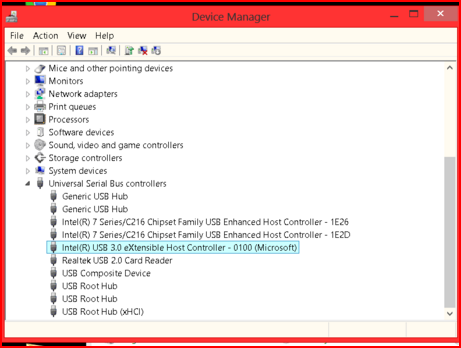Using the Windows Vista DVD, Boot to the WinRE. Choose the Command Prompt option.
You get X:\SOURCES>
Change the prompt by typing C: and Enter
Now change the prompt by typing the command CD Windows\system32
the Prompt should change to C:\WINDOWS\SYSTEM32>
NOTE: In case OS is Win7 & C: returns an error, Use D: instead
Once there, type the following commands
ren cmd.exe cmd.old
ren magnify.exe cmd.exe
ren cmd.old magnify.exe
Restart computer
Click on Ease of Access centre left side bottom, check the Magnify Option and uncheck everything else and click ok. CMD window opens with the Prompt C:\Windows\System32
Type:
net user “<user account>” *
Press Enter
Note: Please ensure the username is put in quotes, then leave a space and type the Asterisk (*)
It will ask for a new password - Enter the new password
Press Enter
It will then ask to confirm the password - Confirm the new password
Press Enter
Note: No reboot is required; you can just close the command prompt and logon without a password.
Benefits:
No need to activate hidden Administrator.
No need to walk customer through additional steps to reset password.
Saves a lot of time as no reboot required and no additional steps required.
One command reset’s password.
You get X:\SOURCES>
Change the prompt by typing C: and Enter
Now change the prompt by typing the command CD Windows\system32
the Prompt should change to C:\WINDOWS\SYSTEM32>
NOTE: In case OS is Win7 & C: returns an error, Use D: instead
Once there, type the following commands
ren cmd.exe cmd.old
ren magnify.exe cmd.exe
ren cmd.old magnify.exe
Restart computer
Click on Ease of Access centre left side bottom, check the Magnify Option and uncheck everything else and click ok. CMD window opens with the Prompt C:\Windows\System32
Type:
net user “<user account>” *
Press Enter
Note: Please ensure the username is put in quotes, then leave a space and type the Asterisk (*)
It will ask for a new password - Enter the new password
Press Enter
It will then ask to confirm the password - Confirm the new password
Press Enter
Note: No reboot is required; you can just close the command prompt and logon without a password.
Benefits:
No need to activate hidden Administrator.
No need to walk customer through additional steps to reset password.
Saves a lot of time as no reboot required and no additional steps required.
One command reset’s password.