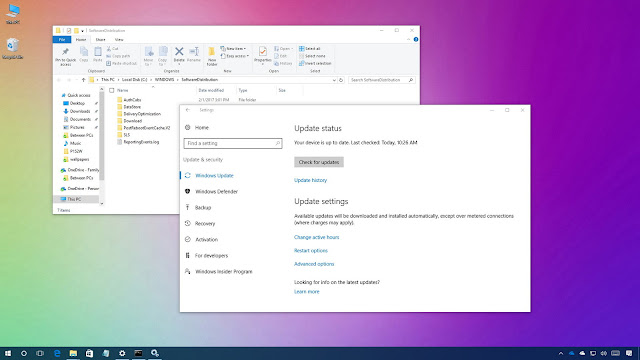While configuring my GMAIL account to Outlook, i get Error message mentioning that Wrong password is used..
After correcting the same error remains the same.
Please follow steps below to setup your Gmail to work with Outlook:
Before you can configure Outlook to work with Gmail, you must configure Gmail to work with Outlook. To do that, you must enable the IMAP protocol for your Gmail account. Here are the steps:
1. Log into your Gmail account.
2. Click the gear icon at the top right, then choose Settings.
3. Click Forwarding and POP/IMAP to bring up the POP and IMAP settings.
4. Click Enable IMAP.
5. Click Save Changes.
1. Start Outlook.
2. Choose File > Account Settings.
3. In the Account Settings dialog box, click New.
4. Choose Email Account, then click Next.
5. Choose Manual Setup or Additional Server Types, then click Next.
6. Choose Pop or IMAP, then click Next.
7. In the Add Account page, enter the following information:
If you've have enabled 2-Step Verification on your Gmail account, you will also need an application specific password for your clients/devices. Check out Sign in using App Passwords help page.
After correcting the same error remains the same.
Please follow steps below to setup your Gmail to work with Outlook:
Before you can configure Outlook to work with Gmail, you must configure Gmail to work with Outlook. To do that, you must enable the IMAP protocol for your Gmail account. Here are the steps:
1. Log into your Gmail account.
2. Click the gear icon at the top right, then choose Settings.
3. Click Forwarding and POP/IMAP to bring up the POP and IMAP settings.
4. Click Enable IMAP.
5. Click Save Changes.
After you configure Gmail for IMAP, you can add your Gmail account to Outlook. Here are the steps for Microsoft Outlook:
1. Start Outlook.
2. Choose File > Account Settings.
3. In the Account Settings dialog box, click New.
4. Choose Email Account, then click Next.
5. Choose Manual Setup or Additional Server Types, then click Next.
6. Choose Pop or IMAP, then click Next.
7. In the Add Account page, enter the following information:
Your name: The display name you'd like to use
Email address: Your complete Gmail address (ex: m...@Gmail.com)
Account type: IMAP
Incoming mail server: imap.Gmail.com
Outgoing mail server (SMTP): smtp.Gmail.com
User name: Your complete Gmail address (ex: m...@Gmail.com)
Password: Your Gmail Password
8. Click More Settings.
9. Click the Outgoing Server tab.
10. Select My Outgoing Server (SMTP) requires authentication.
11. Select Use Same Settings As My Incoming Mail Server
12. Click the Advanced tab.
13. Enter the following information:
Incoming server (IMAP): 993
Use the following type of encrypted connection: SSL
Outgoing server (SMTP): 465
Use the following type of encrypted connection: SSL
14. Click OK to close the More Settings dialog box.
15. Click Next.
16. Be patient while Outlook tests the connection.
17. When the test completes, click Close. (If the test is not successful, carefully double-check all of your entries.)
18. Click Finish.
Additionally you may need to go to Allow less secure apps and choose “Allow” to let less secure apps access your Google account. Then go here DisplayUnlockCaptcha.
If you've have enabled 2-Step Verification on your Gmail account, you will also need an application specific password for your clients/devices. Check out Sign in using App Passwords help page.